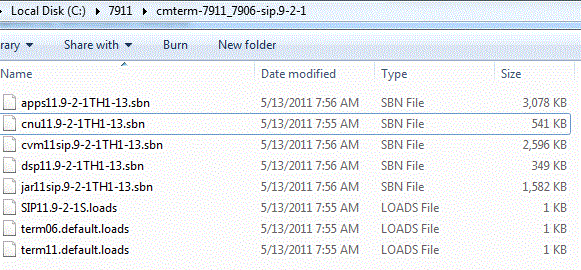You do not have permission to be here: |6666|GOOD|
above error comes due to by mistaken you have change the value under user properties
API Only User to 1
it should be as below

solution
you have to change it from database
SSH and login to your server
Now change it from database as below
Continue reading Vicidial error You do not have permission to be here: |6666|GOOD|